[no_toc]
Vous êtes photographe amateur, débutant ou averti ? Vous avez envie de progresser en retouche photo rapidement et simplement ? Nous avons décrypté pour vous les fondamentaux de GIMP, le logiciel libre considéré comme la référence gratuite en termes de retouche image. Voici un tuto GIMP décliné en trois points essentiels :
- Pourquoi utiliser GIMP ?
- Tuto GIMP : comment utiliser ce logiciel ?
- Retravailler une photo avant impression : notre tuto GIMP
Prérequis : quel logiciel de retouche photo est fait pour vous ?
Posez-vous bien la question de vos besoins et envies en termes de retouche d’images avant d’opter pour GIMP. Ce logiciel vous ouvre un large champ créatif, mais il se peut qu’une autre solution soit plus adaptée à vos besoins !
Quels sont mes besoins ? De quelles fonctionnalités ai-je réellement besoin ? Suis-je à l’aise avec la prise en main d’un nouveau logiciel ? Quel prix je souhaite y consacrer ? …
Pour cela, découvrez notre comparatif des différents logiciels de retouche photo.
Mais avant d’aller plus loin, saviez-vous que l’éditeur de photo gratuit de la Boîte à outils myposter vous permet d’améliorer la qualité de votre image en quelques clics ! C’est facile, rapide et surtout gratuit !
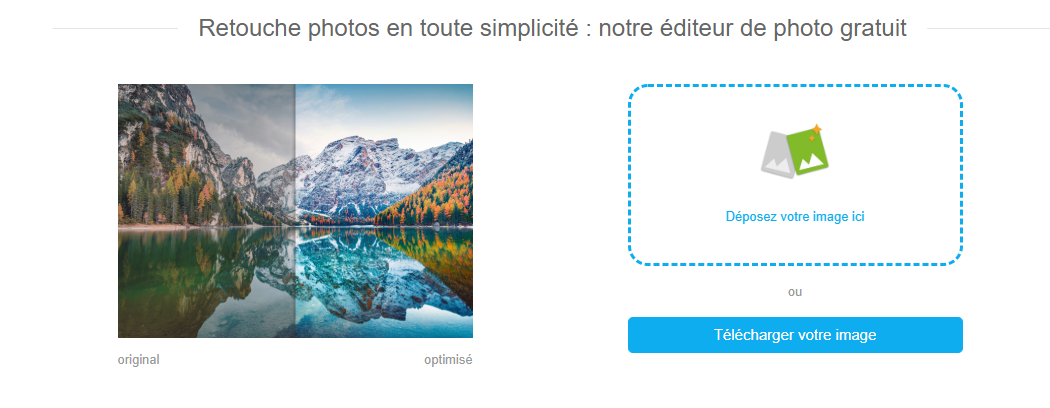
Pourquoi utiliser GIMP ?
GIMP est considéré comme la référence en termes de logiciels de retouche photo gratuit. Il est très complet et concurrence directement Photoshop. Il s’adresse aux amateurs plus ou moins avertis et aux professionnels.
Il permet un traitement avancé des photographies, à savoir leur développement et des retouches d’images localisées. Sa palette d’outils est riche et il propose de nombreux effets et filtres facilement applicables. Ses fonctionnalités se rapprochent de celles de Photoshop, il gère aussi bien les calques et certains outils sont semblables.
Sa prise en main demande un peu d’exercice et de patience mais est largement abordable. Deux avantages : il est gratuit et léger ce qui permet une rapidité d’action !
Si vous n’avez jamais utilisé ce logiciel auparavant, notre tuto GIMP pour débutant sera très utile pour vous lancer !
Tuto GIMP : comment utiliser ce logiciel ?
Découvrons ensemble la logique, l’espace de travail et les différentes fonctionnalités de cet outil grâce à un bref tuto GIMP entre calques et outils :
La logique des calques
Tout comme Photoshop, GIMP fonctionne avec la logique des calques. Avant de le prendre en main il faut donc comprendre ce concept de base.
Travailler un document sous GIMP revient à travailler un ensemble de calques, c’est-à-dire de feuilles transparentes que l’on superpose l’une sur l’autre. La feuille supérieure sera visible sur toutes les autres et inversement. Un calque peut contenir plusieurs types d’éléments : une photo, un texte, un objet, etc. Chaque calque permet d’ajouter des éléments ou effets à une image, et peut être masqué ou supprimé rapidement et individuellement.
Une nouvelle image ne possède qu’un seul calque. Vous pouvez y ajouter autant de calques que vous le souhaitez, une seule limite : votre imagination
Lorsque vous lancez GIMP, vous arrivez sur une interface de travail composée de plusieurs zones et fenêtres :
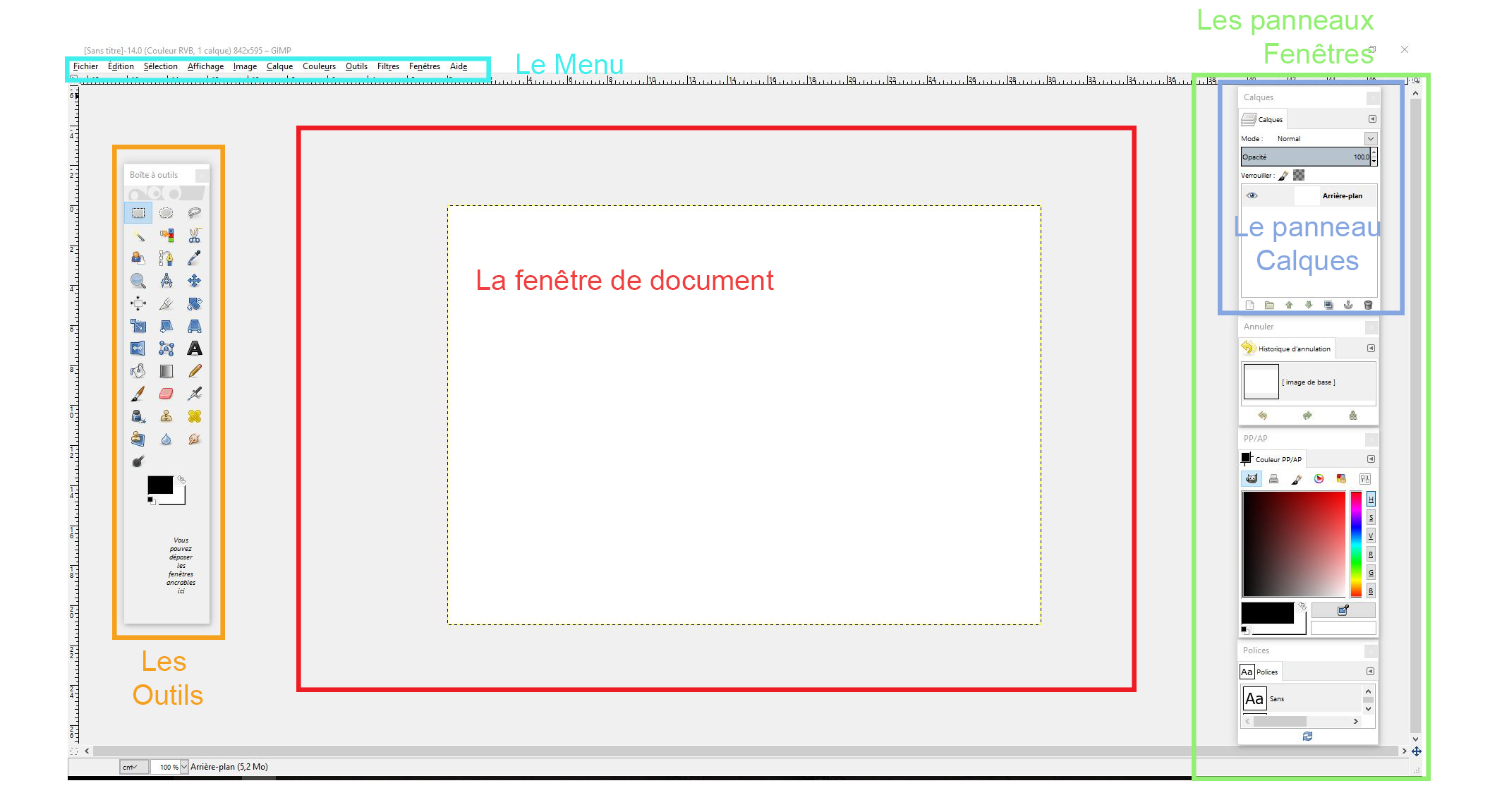
- La fenêtre de document : au milieu se trouve la zone de retouche avec votre ou vos photographie(s).
- Les menus : en haut se trouve les différents items du menu : fichier, édition, sélection, Affichage, Image, Calque, Couleurs, Outils, Filtres, Fenêtres, Aide.
- Les Outils : c’est ici que vous sélectionnez un outil pour effectuer une modification d’image. C’est là aussi que vous gérez les couleurs de premier-plan et d’arrière-plan.
- Les Panneaux « fenêtres » : ils apparaissent sous formes de fenêtres amovibles, plus ou moins nombreux selon les fenêtres que vous choisissez lors de la configuration de votre espace de travail (calques, couleurs, brosses, polices, etc.)
- Le Panneau Calques : sous forme de fenêtre, il constitue le cœur de votre retouche d’image. Vous avez ici tous les calques qui composent votre document GIMP.
Trucs & astuces
Personnalisez votre espace de travail dans le Menu principal > Fenêtres > Fenêtres ancrables.
Les panneaux sont déplaçables et réductibles, vous pouvez laisser ainsi plus de place à votre image.
Contrairement à Photoshop, avec GIMP vous pouvez utiliser la fonction « Annuler » (ctrl + Z) pour revenir en arrière autant de fois que vous le souhaitez !
Les menus sont les portes d’entrées de toutes les fonctions de GIMP. Ils sont variés, permettant des réglages, et donnant parfois accès à des retouches directes.
- Fichier : ouvrir, fermer, enregistrer, imprimer une photo. C’est ici aussi que l’on trouve « quitter » pour fermer le logiciel.
- Edition : copier/coller, annuler/rétablir une manipulation, remplir un calque avec la couleur de premier-plan ou d’arrière-plan, et certaines autres modifications. On y trouve également l’accès aux préférences de GIMP.
- Sélection : permet d’accéder à l’outil Sélection et à ses différentes fonctionnalités.
- Affichage : permet de régler et personnaliser l’affichage de son document (règles, grille, etc.).
- Image : informations relatives à la photographie travaillée et quelques transformations (mode colorimétrique, taille, qualité de l’image, rognage, rotation, etc.).
- Calque : toutes les fonctions permettant de gérer les calques (création, duplication, alignement, style, fusion, etc.)
- Couleurs : les réglages utiles pour développer l’aspect couleur et teinte d’une photo (balance des couleurs, teinte et saturation, luminosité et contraste, etc.).
- Outils : permet d’accéder à certains outils de la palette d’outils.
- Filtres : toutes les possibilités d’effets sur les images (texture, jeux de flous, effets esthétiques variés)
- Fenêtres : pour configurer votre espace de travail en affichant ou cachant différentes fenêtres (Couleurs, calques, brosses, etc.)
- Aide : un accès à l’aide intégrée dans le logiciel ou en ligne.
Les outils
Les outils GIMP permettent de réaliser différentes sortes de retouche photo. Ils appartiennent à plusieurs catégories :
- Outils de sélection qui déterminent une partie de l’image qui sera touchée par une retouche : sélection rectangulaire, sélection elliptique, lasso, sélection contigüe, sélection par couleur, ciseaux intelligent, extraction du premier plan, chemins.
- Outils de formes et de couleurs: pipette à couleur, pot de peinture, crayon, pinceau, aérographe, calligraphie, gomme, barbouillage, texte.
- Outils de transformation : déplacement, alignement, découpage, rotation, mise à l’échelle, cisaillement, perspective, retournement.
- Outils de navigation : zoom, Mesure.
- Outils de retouche : correcteurs, Tampons, Gomme, Goutte d’eau de netteté, éclaircissement.
- Le contrôle des couleurs de premier plan et d’arrière-plan.
Chaque fois que vous sélectionnez un outil dans la boîte à outils, une nouvelle fenêtre apparaît avec les options disponibles pour l’outil. Par exemple, en sélectionnant l’outil Texte, vous ouvrez une fenêtre vous donnant la possibilité de modifier la taille et le style de la police, l’interligne, le retrait, etc. Cette fenêtre d’options permet d’étendre les possibilités des différents outils.

Trucs & astuces
Accédez à une brève description de chaque outil (nom, effets) en les survolant avec votre souris !
Retravailler une photo avant impression : notre tuto GIMP
Cette fois c’est parti ! Suivez notre tuto GIMP pour débutant et retouchez une photo en 5 étapes avant de l’imprimer.
- 1 – Choisir une photographie, et l’ouvrir, Fichier > ouvrir. Votre photo se positionne au centre dans la fenêtre de document. Vous avez au préalable configuré votre espace de travail (Menu > Fenêtres).
- 2 – Vérifier la qualité, Menu > Image > Taille de l’impression. Une photo de grande taille et une bonne résolution sont les conditions nécessaires pour une impression grand format. Des questions sur la résolution idéale d’impression ? Consultez notre article sur le sujet : quelle est la bonne résolution pour imprimer ma photo ?
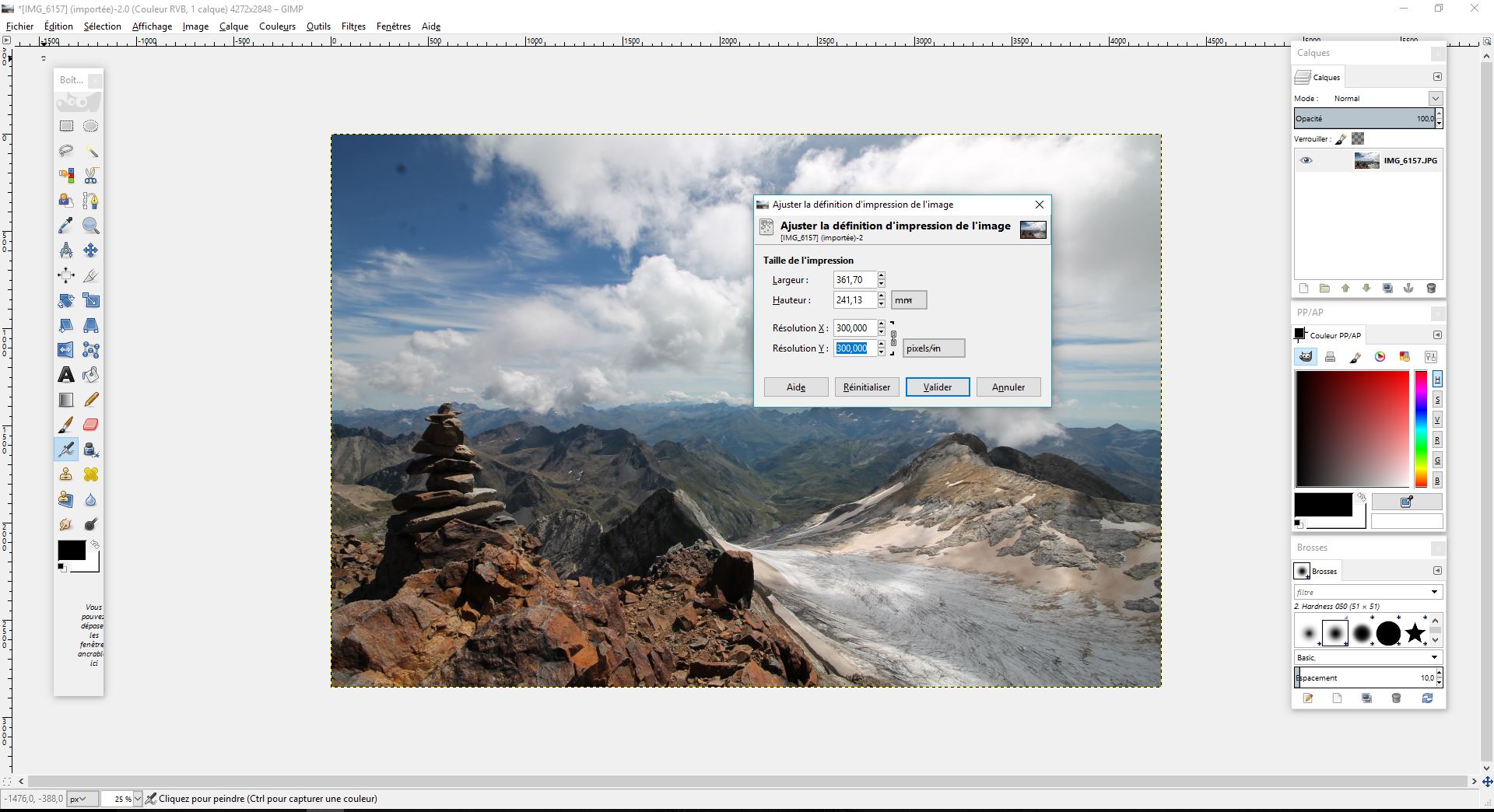
- 3 – Développer la photo, c’est-à-dire y appliquer les retouches de bases, Menu > Image, nous choisissons ici de recadrer légèrement la photographie, puis Menu > Couleurs, nous augmentons la luminosité, intensifions les contrastes ainsi que la dominance bleue et blanche de l’image pour lui donner de l’intensité.
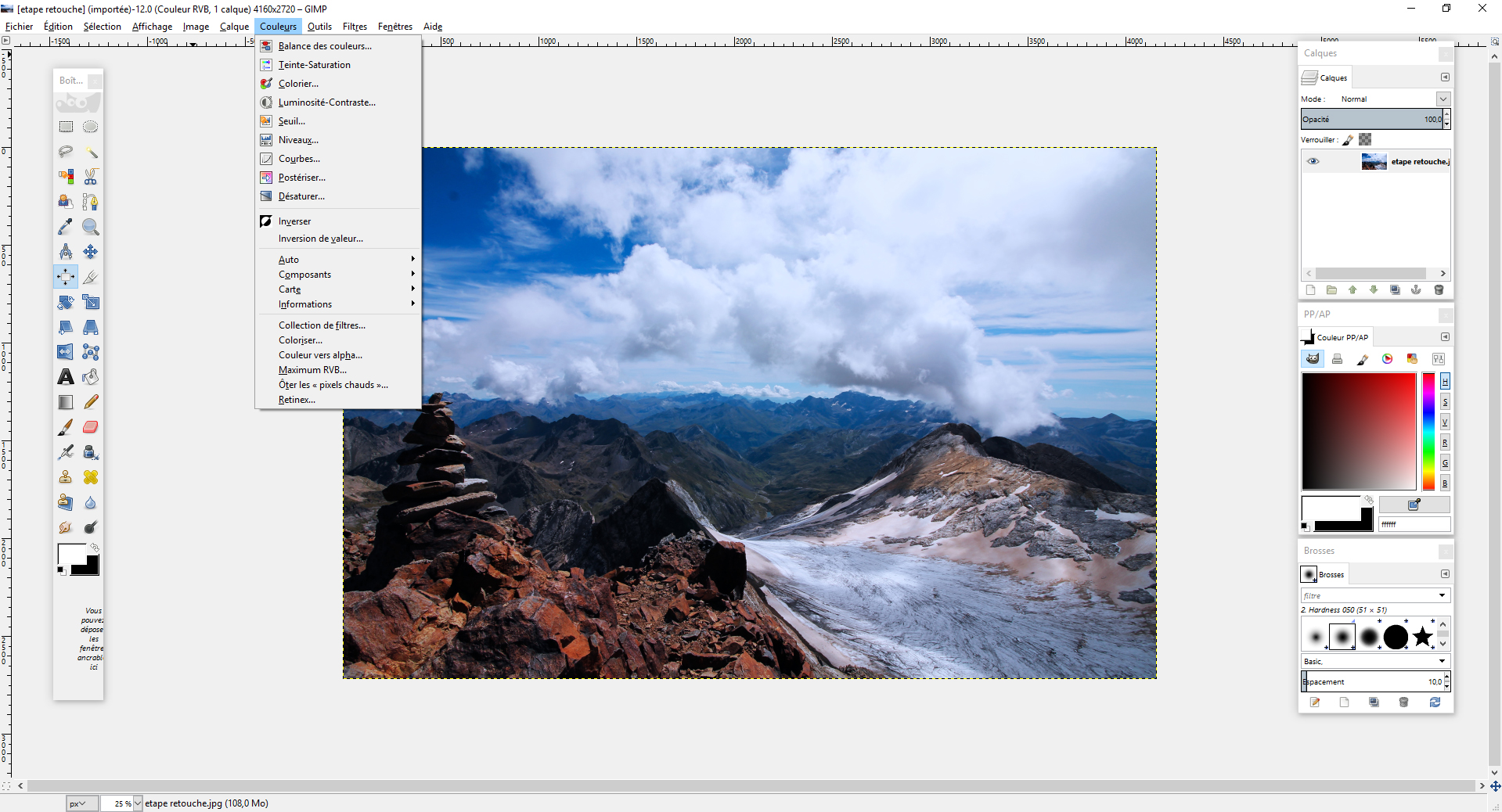
- 4 – Retoucher localement la photo, c’est-à-dire y appliquer une modification plus poussée. Ici nous avons choisi de supprimer des tâches présentes en haut à gauche de l’image, ces dernières étaient certainement sur l’objectif utilisé lors de la prise de vue. Palette d’outil > outil clonage (et zoom pour être précis et réaliser une modification discrète).
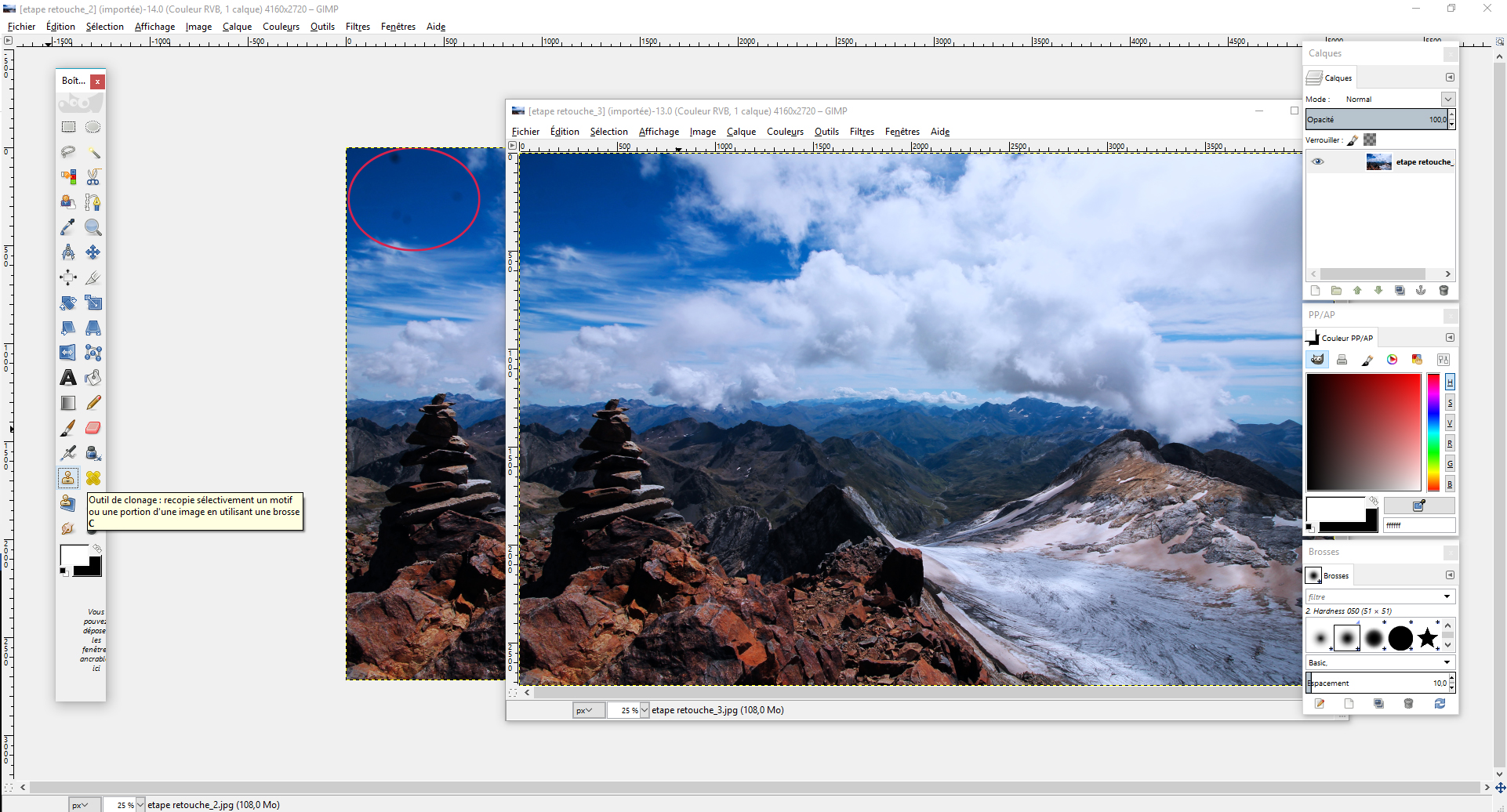
Plus de détails pour les étapes 3 et 4 au sein de l’article « Comment retoucher vos photos en quelques clics ? ».
- 5 – Ajouter un cadre et du texte, en utilisant les calques.
Pour cela rendez-vous dans Menu > Filtres > Décor > Ajouter une Bordure, puis choisissez la taille et la couleur de cette bordure. Vous pouvez ensuite créer un nouveau calque, et y insérer un cadre de texte. Choisissez la couleur, la police d’écriture et la taille du texte grâce aux options de l’outil Texte.
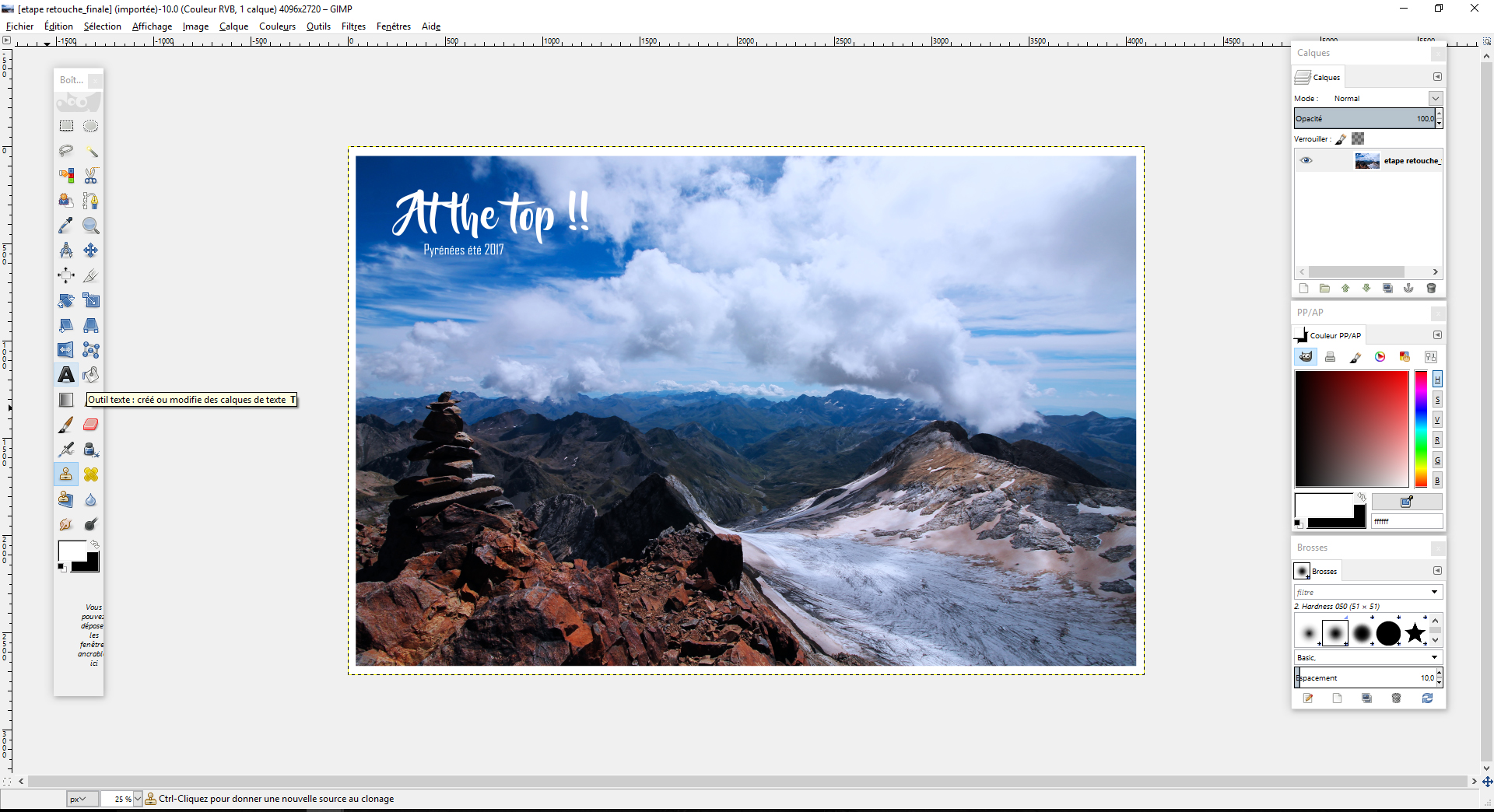
Et voilà, la retouche est terminée et votre photo est prête ! Vous n’avez plus qu’à l’enregistrer, Fichier > Enregistrer sous > Format jpg et à l’imprimer via myposter.fr !









