Vous avez pris une belle photo, mais l’arrière-plan ne vous convient pas ? Ou vous avez tout simplement envie d’expérimenter avec différents fonds d’image ? Avec un logiciel de retouche photo, vous pouvez facilement changer l’arrière-plan comme un pro ! Nous vous montrons étape par étape comment obtenir le meilleur résultat avec Photoshop et le logiciel gratuit Gimp.
Modifiez l’arrière-plan comme un pro
Lorsque vous photographiez un sujet, l’arrière-plan n’est pas toujours idéal. Heureusement vous pouvez a posteriori placer le sujet sur le fond de votre choix. Pour cela, nous vous recommandons de prendre une photo dans un environnement homogène qui contraste avec le sujet principal. Évitez les transitions floues et les ombres diffuses entre l’avant-plan et l’arrière-plan.
Dans notre exemple, nous partons d’une image d’une femme sur fond blanc et nous l’intégrons dans un environnement tropical, au milieu d’une route.
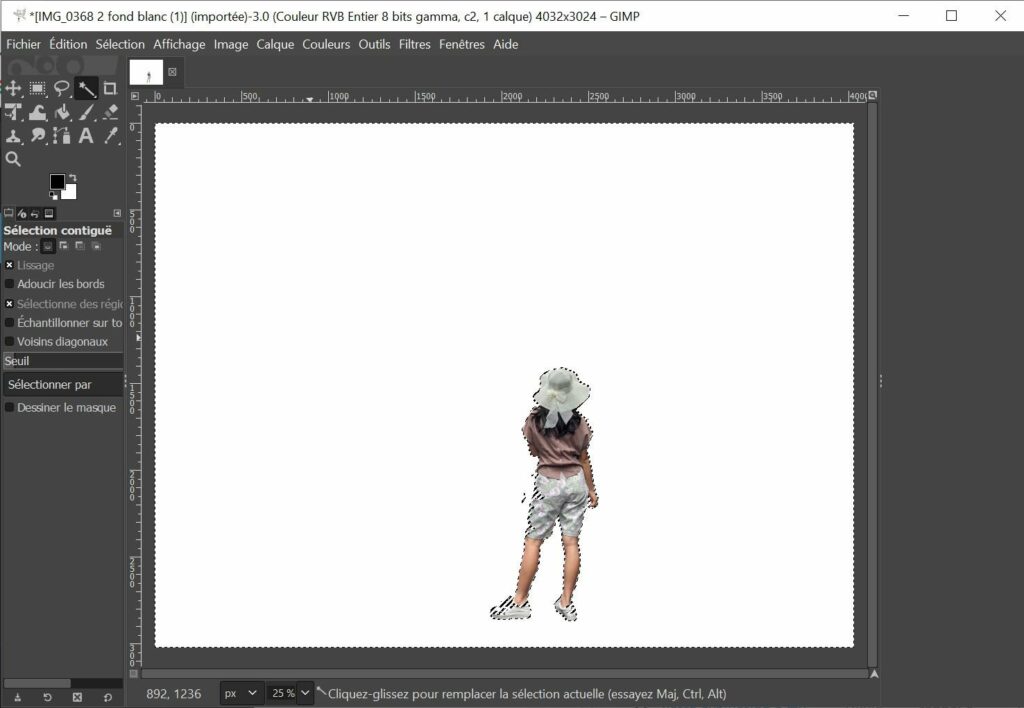
Modifiez l’arrière-plan d’une photo avec Gimp
Supprimer l’arrière-plan de l’image
- Nous sélectionnons d’abord Fenêtres, Mode fenêtre unique, afin que la vue d’ensemble soit plus claire.
- Nous ne sélectionnons pas tout de suite le sujet, mais le fond blanc uniforme. Sélectionnez la baguette magique dans la barre d’outils (vous pouvez la voir dans l’image ci-dessus). Cliquez ensuite sur l’extérieur du fond blanc. Gimp encadrera la zone avec un marqueur de flux pulsé noir et blanc. Vous avez maintenant besoin des zones de fond blanc qui sont bordées par les bras.
- Cliquez à cet endroit tout en maintenant la touche Maj enfoncée – de cette façon, les zones de l’image précédemment sélectionnées restent incluses dans la sélection. Vous verrez également un signe + à côté du pointeur de la souris lorsque vous maintenez la touche Maj enfoncée.
- Utilisez maintenant la commande Sélection, Inverser. Maintenant, ce n’est plus le fond qui est sélectionné, mais le sujet lui-même.
- Il est probable qu’il y ait encore un fond blanc sur votre sélection. Dans ce cas, faites une sélection un peu plus serrée, en utilisant la commande Sélection, Réduire. Nous prenons ici la valeur 1 pixel comme référence, mais vous pouvez également faire des tests avec des valeurs plus élevées.
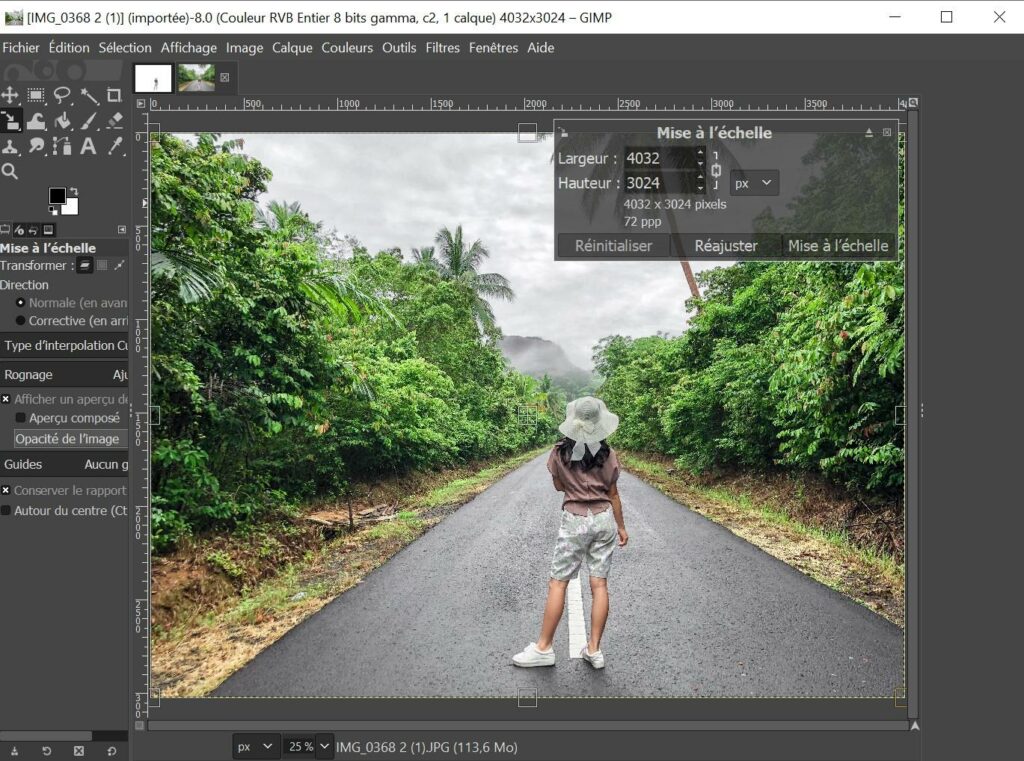
Ajouter un nouveau fond sur une photo
- Copiez le sujet principal dans le presse-papiers en utilisant Ctrl+C. Sur un Mac sélectionnez Cmd+C.
- Ouvrez le motif d’arrière-plan avec le paysage tropical et sélectionnez Édition, Coller comme, Nouveau calque.
- Ici, le sujet semble encore trop grand. Sélectionnez donc Outils, Outils de transformation, Mise à l’échelle. Faites glisser le curseur vers l’intérieur du sujet afin de le faire apparaître plus petit. Veillez à maintenir la touche Majuscule enfoncée pendant l’opération – cela préserve le rapport d’aspect, de sorte que le portrait ne soit pas déformé.
- Cliquez sur Mise à l’échelle dans la boîte de dialogue et Mise à l’échelle pour confirmer.
Si vous voulez encore modifier la position ou l’angle, utilisez les commandes Déplacement ou Rotation dans le sous-menu Outils, Outils de transformations.
Votre photomontage est maintenant prêt ! Si vous souhaitez conserver votre collage et le retravailler plus tard choisissez Fichier, Enregistrer sous et enregistrez au format de fichier XCF de Gimp.
Si vous avez besoin d’un fichier JPG pour l’imprimer, l’envoyer par mail ou afin de partager votre fichier via les réseaux sociaux, sélectionnez Fichier, Exporter sous, puis tapez .jpg à la fin du nom du fichier.
Modifier l’arrière-plan d’une photo avec Adobe Photoshop
Vous pouvez également modifier l’arrière-plan de la photo avec Adobe Photoshop. Cela fonctionne de manière assez similaire avec Photoshop CC, Photoshop CS6, Photoshop Elements et d’autres versions.
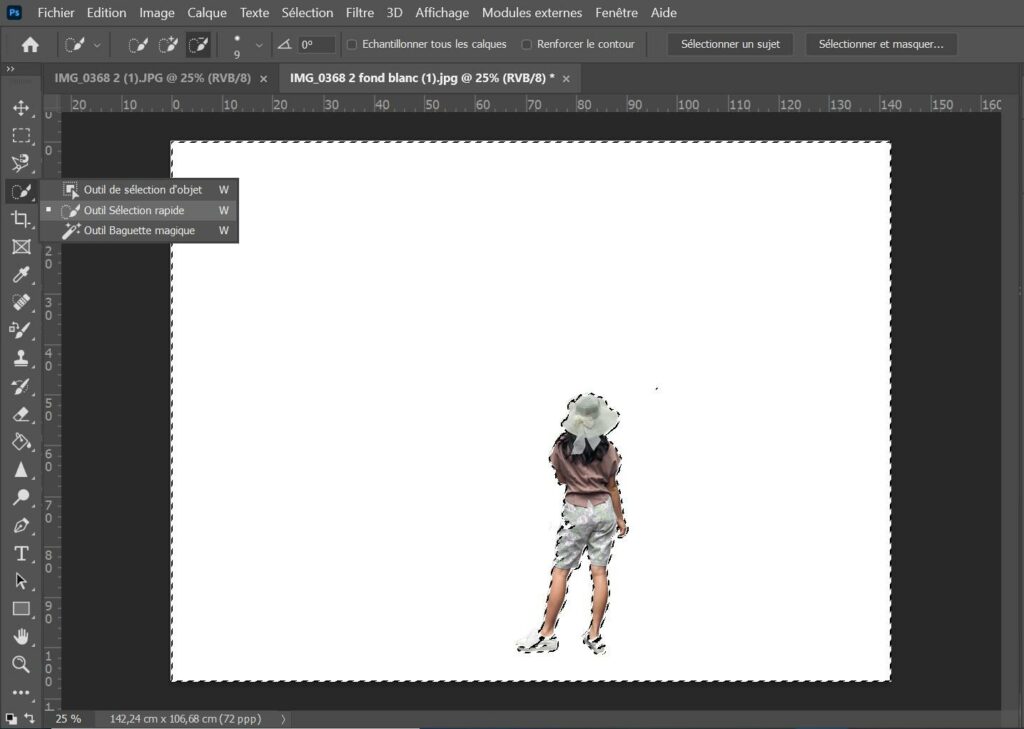
Supprimez l’arrière-plan de l’image
- Dans la partie gauche de la barre d’outils, activez l’outil Sélection rapide. (Vous pouvez voir l’outil de sélection rapide activé dans l’image ci-dessus).
- Tout en maintenant le bouton de la souris enfoncé, faites glisser l’outil le long de l’extrémité du sujet. Cela sélectionnera déjà l’ensemble du fond blanc.
- Dans le menu Sélection, cliquez sur Intervertir ; cela permet de sélectionner la personne et non le fond blanc.
Ajoutez un nouveau fond sur une photo dans Adobe Photoshop
Affinez encore davantage le schéma de sélection afin d’obtenir un montage vraiment homogène et cohérent : cliquez sur Sélectionnez et masquez en haut de la fenêtre.
Dans la boîte de dialogue, testez ces valeurs :
- Arrondi: 4
- Contraste progressif : 0,2 Px
- Contraste : 2 %.
- Décalage du contour : -5%.
La sélection paraît ainsi encore plus lisse et plus naturelle, le sujet principal ne semble plus “collé” sur le fond. Cliquez sur OK dans la boîte de dialogue.
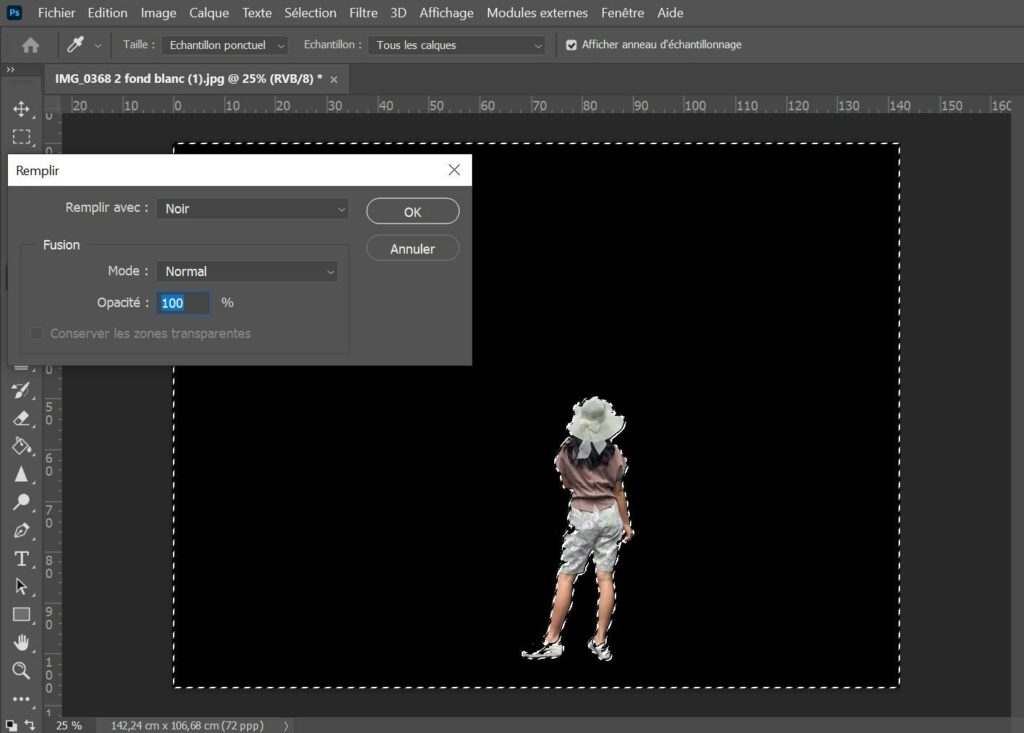
Intégrez votre motif sur un nouveau fond
- Copiez votre motif principal avec Ctrl+C (sur Mac Cmd+C) dans le presse-papiers.
- Chargez la photo d’arrière-plan et collez le sujet avec Ctrl+V (sur le Mac Cmd+V).
- Le nouveau calque Montage apparaît également dans le panneau Calques.
Si vous ne le voyez pas, cliquez sur Fenêtre, Calques.
Vous pouvez encore modifier la taille, l’emplacement ou la rotation du sujet principal. Pour ce faire, il suffit d’utiliser le raccourci Ctrl+T (Cmd+T sur un Mac). Photoshop va entourer maintenant le sujet principal avec le cadre dit de transformation.
Voici comment utiliser cette fonction :
- Pour redimensionner, faites glisser les points d’ancrage du cadre.
- Faites glisser le curseur juste en dehors du cadre pour faire pivoter votre sujet.
- Faites glisser le curseur sur l’objet de premier plan pour le déplacer.
Le placement vous convient-il ? Si oui, double-cliquez sur le motif principal – votre travail est terminé ! Sélectionnez Fichier, Enregistrer sous, Sur mon ordinateur.
Choisissez ensuite un format de fichier :
- Si vous souhaitez déplacer ou remplacer le calque de montage ultérieurement, enregistrez votre résultat dans les types de fichiers TIFF ou Photoshop PSD.
- Vous ne voulez rien changer d’autre, mais vous souhaitez maintenant faire imprimer la photo, l’envoyer par mail ou la partager sur les médias sociaux ? Choisissez le type de fichier JPEG.
Imprimez vos photos
Maintenant que l’arrière-plan de votre photo vous plaît, vous pouvez faire imprimer le cliché sur un papier de qualité afin de le mettre en valeur. Myposter propose différents supports d’impression pour personnaliser votre décoration murale. Si vous souhaitez un tableau artistique, photo sur toile constitue l’option idéale. Vous pouvez également choisir parmi les poster personnalisé, les impressions sur plexiglas ou sur Alu-Dibond. Tous ces produits sont disponibles avec ou sans encadrement.https://www.myposter.fr
Enfin, le livre photo vous permettent d’imprimer un grand nombre de photos et peuvent être un cadeau de prédilection pour vos proches. Ceux-ci vous sont proposés dans de nombreux modèles pour toutes les occasions de la vie.








